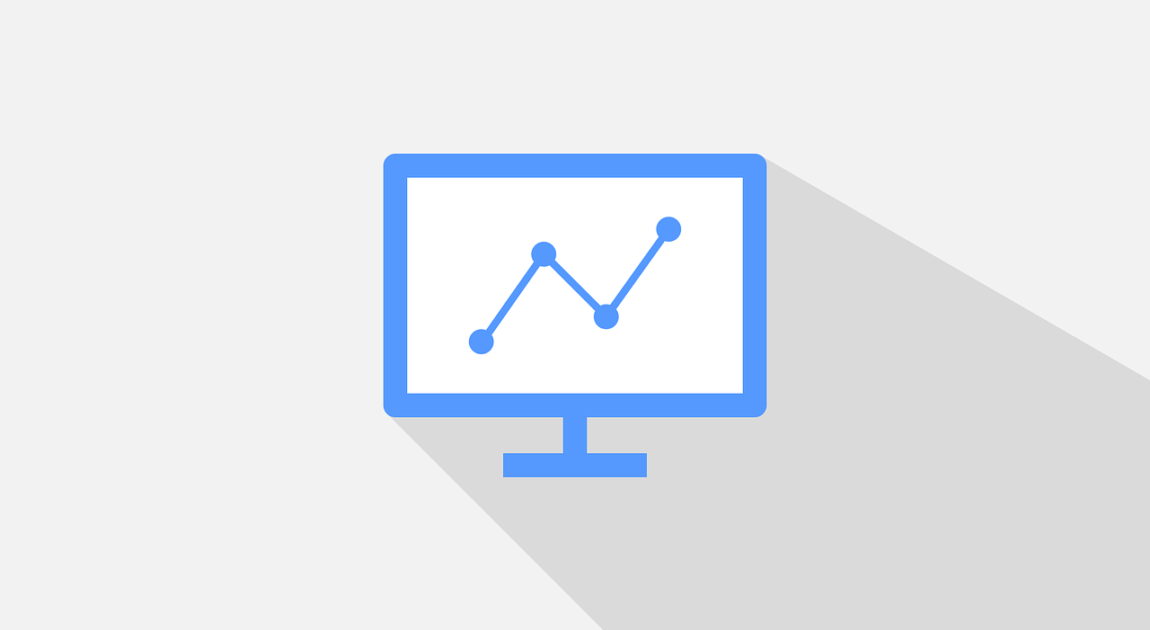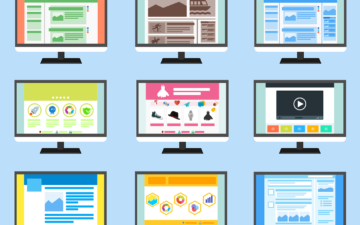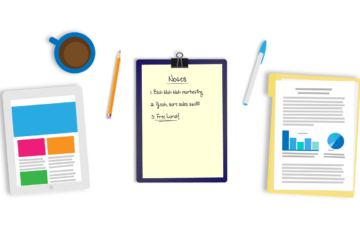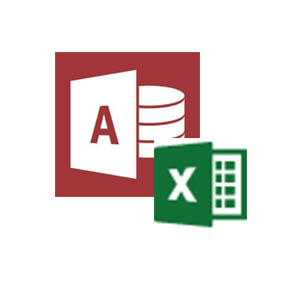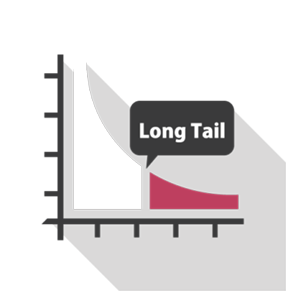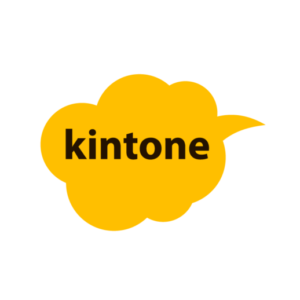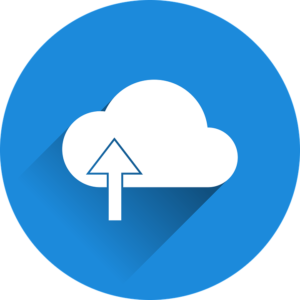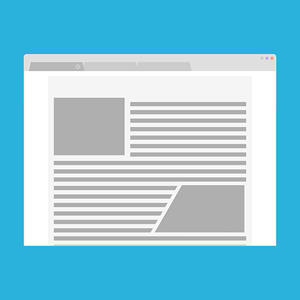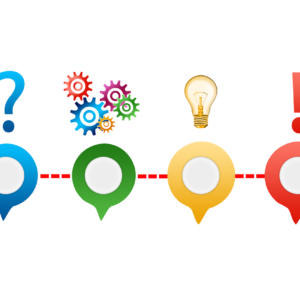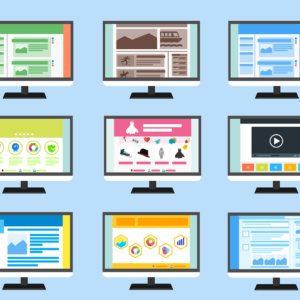kintoneのグラフ機能は、蓄積したデータをビジュアルで表現できる役立つ機能ですが、ただグラフで見せるだけではありません。
そこで今回は、覚えておきたい3つの基本についてご紹介します。弊社のお客様も機能として知らなかったものがあり、伝えたところイイねと言われたものもありますので、是非参考にしてください。
グラフ内のバーをクリックすると対象データで絞り込んだデータが一覧表示できる
グラフ利用時の基本操作として、グラフ表示後に対象データの一覧を表示するものがあります。グラフ表示後にグラフ内のバーをクリックすると、対象のデータで一覧表示をすることができます。
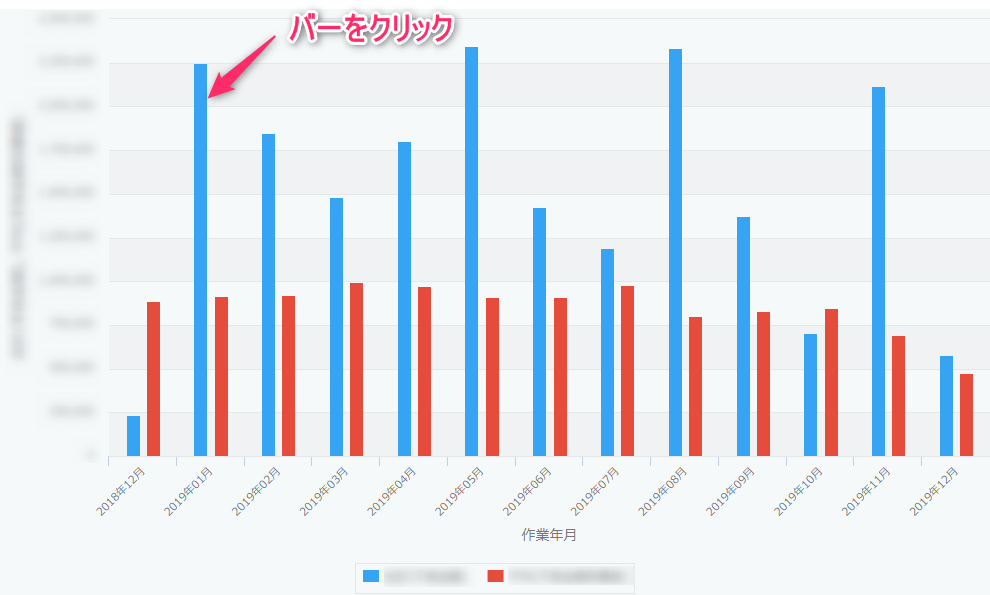
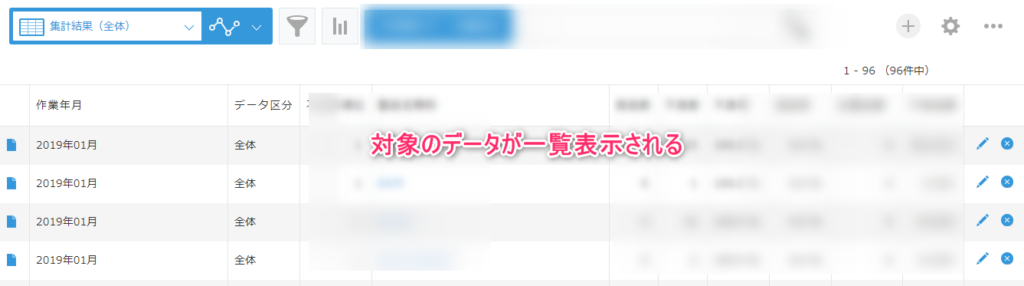
グラフから一覧に遷移できるのが便利ですが、表示される一覧名は登録済み条件の一番上の一覧表です。
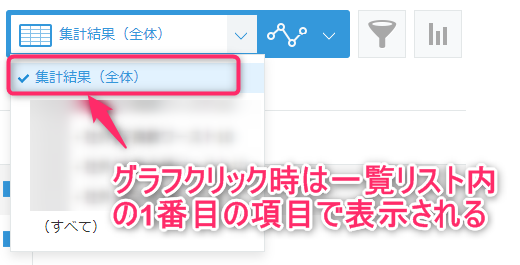
そのため、アプリでグラフを定義しているような場合、一覧の登録済み条件の先頭がどのような一覧となっているか(どんなフィールドを表示している一覧なのか)も合わせて考慮すると良いでしょう。
(例)月別の不良数を表示しているグラフの場合、グラフ内のバーをクリックした際は、不良数が表示された一覧を見たいと思われます。登録済み一覧条件の1つ目の一覧に「不良数」が無い場合、一覧データとしては少し不便ですよね。
※グラフクリック後に表示される一覧を指定できるといいのですが、2019年12月時点ではできないようです。
表示項目のラベルをクリックすると表示・非表示を切り替えできる
グラフ内の集計項目は、ラベル部分をクリックする事で表示・非表示を切り替える事ができます。
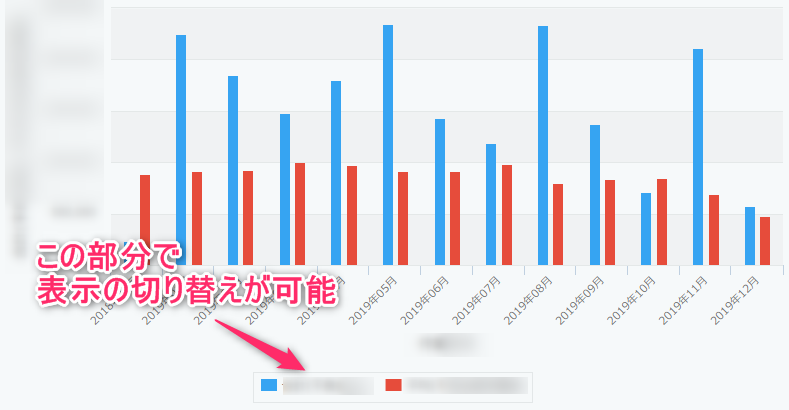
例えば上記のグラフで青のバーのラベルをクリックすると、赤バーのグラフのみ表示されるようになります。
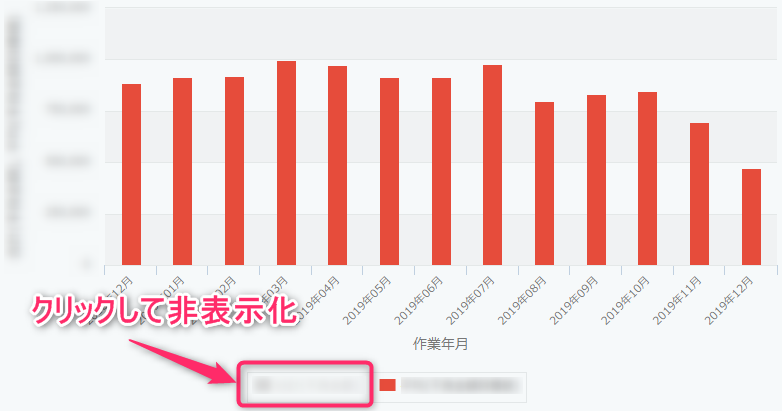
kintoneをお使いの弊社のお客様でも、グラフのバーをクリックすると一覧に飛ぶ事は知っていたけれど、ラベルクリックでバーの表示・非表示ができることは知らなかったという方がわりといらっしゃいました。集計項目が多いような場合や特定の項目だけでグラフを見たい場合は特に活用できます。
また、この機能をうまく活用することで、グラフ一覧に表示される登録条件の数も減らす事ができるのではないでしょうか
円グラフは集計項目毎に表示される
集計項目が2つあるような場合、棒グラフや折れ線グラフでは、グラフ内に全て表示されますが、円グラフにすると「集計方法」で設定した項目毎に表示されます。
例えば、次のようなグラフです。
このグラフは、横軸が区分、縦軸が金額、集計項目が売上と原価、を縦棒グラフで表したものです。区分毎の売上・原価を比較して確認できます。
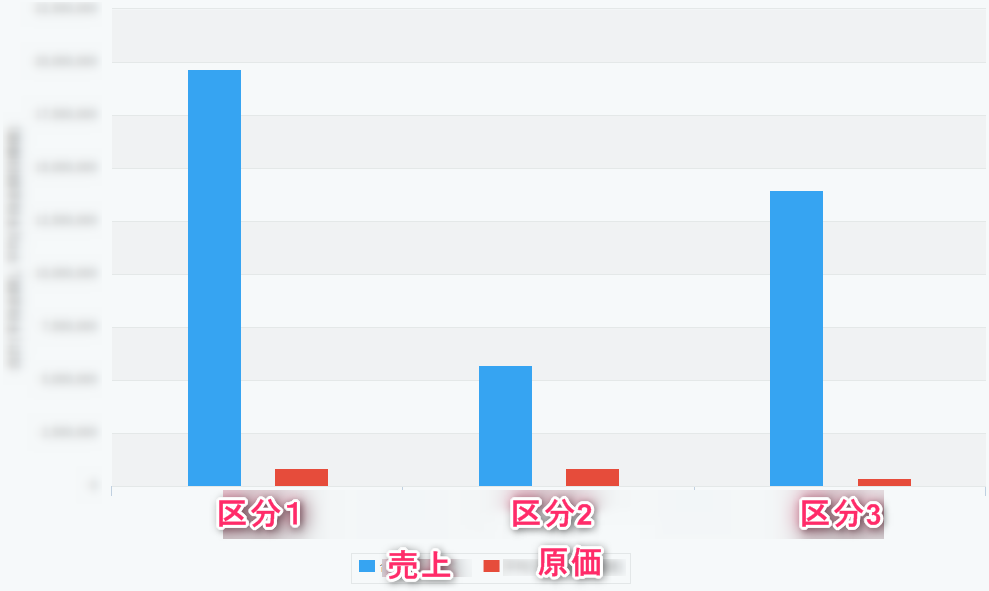
このグラフ表示を円グラフに変えた場合、次のようになります。
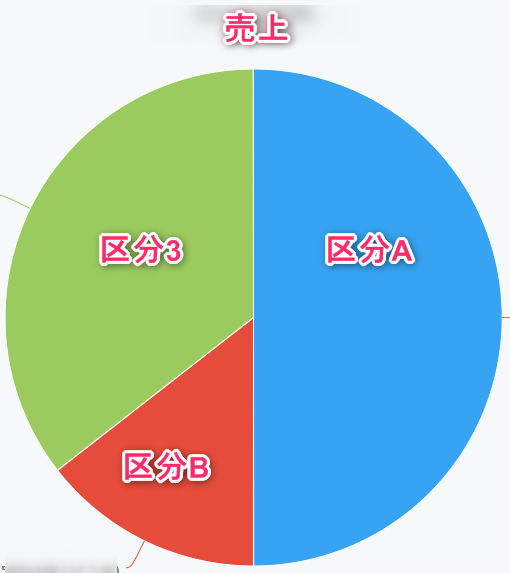
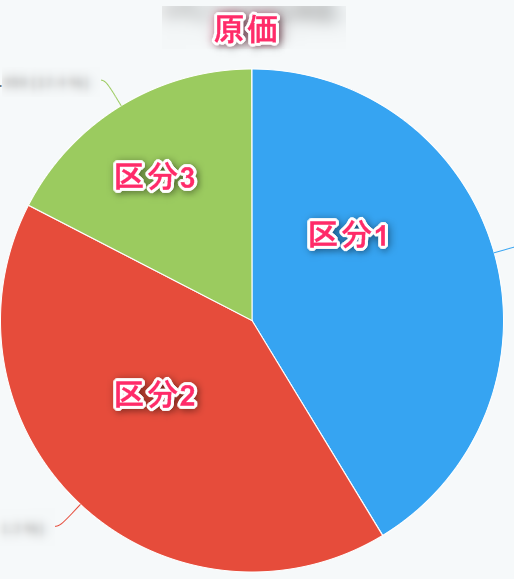
このように売上の円グラフと原価の円グラフの2つがそれぞれ表示されるようになります。 売上としての区分毎の比率、原価としての区分毎の比率がそれぞれ分かるようになります。
円グラフ表示で集計項目が複数ある場合はこのような表示となる点を覚えておくと良いでしょう。
まとめ
kintoneのグラフについての3つの基本をご紹介しました。特に2つ目の表示・非表示の切り替えは便利ですので、試してみてください。