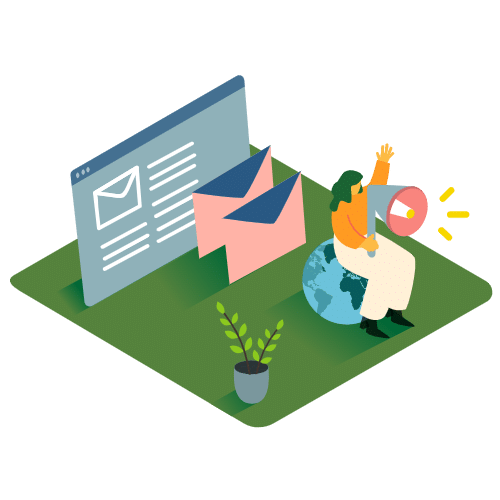無料で使え、Accessで作成されたプログラムの配布に便利なAccessRuntime。
ランタイムでも問題ないプログラムならば、大きなコスト削減に繋がります。
Access2010のランタイムを使用したときの備忘録として、ランタイム版を使用した場合に起動時に表示される、セキュリティー警告ダイアログを表示しないで利用する方法をご紹介します。
セキュリティー警告の非表示方法
通常版のAccessでは、「ファイル」タブの「オプション」から信頼できる場所にプログラムの格納場所を追加することで、セキュリティー警告を表示しないように設定できますが、ランタイム版ではその項目がありません。
その代わりにレジストリにその場所を設定することで、セキュリティー警告ダイアログを非表示にすることができます。
レジストリ操作を行いますので、間違うとパソコンが起動しないなど、不具合が発生します。
あくまでもバックアップの上で自己責任で実施するようにお願いします。
レジストリエディタの起動
「ファイル名を指定して実行」を起動し、名前欄に「regedit」と入力します。

入力したら「OK」をクリックします。

レジストリエディタが起動します。(ユーザーアカウント制御が表示された場合には「はい」を選択してください)
レジストリエディタの操作
・レジストリエディタより「HKEY_CURRNT_USER]を展開し、その中の「Software」を更に展開します。

・「Microsoft」を展開します。

・「Office」⇒「14.0」⇒「Access」⇒「Security」⇒「Trusted Locations」の順に展開していきます。

・「Trusted Locations」を右クリックし、「新規」⇒「キー」をクリックする。

・「新しいキー」が出来上がるので、「新しいキー」を「右クリック」⇒「名前の変更」でキーの名前を変更する。(変更する名前は「Location」+番号にする。番号はすでにあるものの連番にする)

・作成した新しいフォルダ(キー)を「右クリック」⇒「新規」⇒「文字列値」をクリックする。
・「新しい値#1」として新しい文字列が作成されるので、名前を「Path」に変更する。


・「Path」をダブルクリックして、文字列の編集ダイアログを表示します。値のデータに「プログラムが格納されているパス」を入力し、OKをクリックします。

・レジストリにパスが追加されます。

・レジストリエディタを終了します。
この操作を行うことで、プログラムを起動してもセキュリティー警告ダイアログは表示されないようになります。
ランタイム版でのセキュリティー警告でお困りの方は(自己責任で)試してみてください。