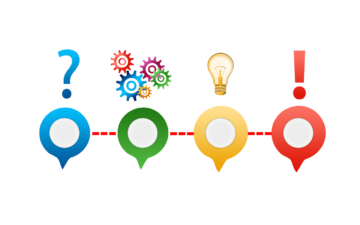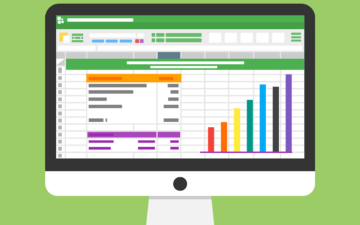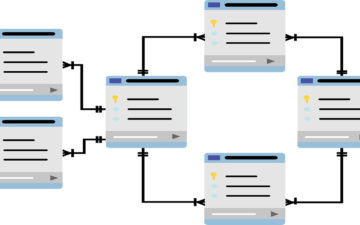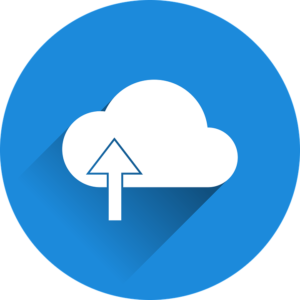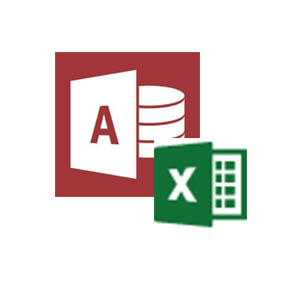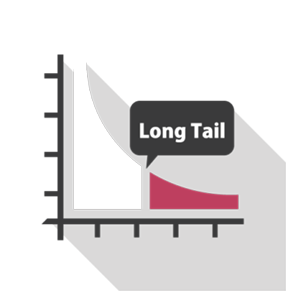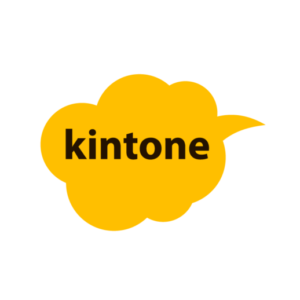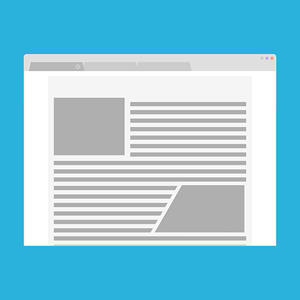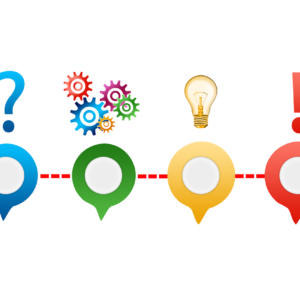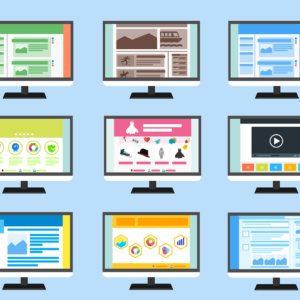弊社では、kintone(キントーン)のフィールドに対する編集・連結の操作を簡単に実現できるプラグインを提供しています。このプラグインを用いることで、次のお悩みを解決することが可能です。
- 「アプリ内の情報を元に自動的に文字を生成したい」
- 「複数フィールドの値を自動的に連結したい」
- 「条件によって生成する文字を変えたい」
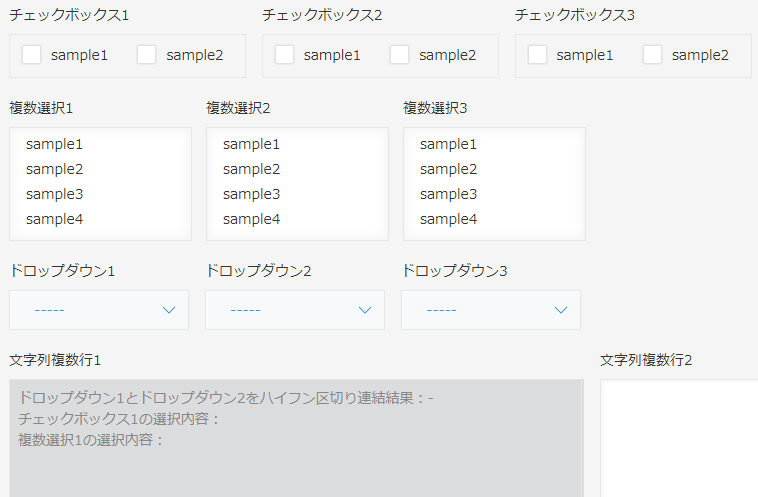
本ページでは、文字列編集・連結プラグインのインストールから変換設定の方法までをご説明します。
※kintone文字列編集・連結プラグインの詳細はこちらをご確認ください。
目次
プラグインのインストール
プラグインファイルのダウンロード
まず、プラグインファイルをダウンロードします。文字列編集・連結プラグインのダウンロードはこちらからお問い合わせください。
プラグインのインストール
以下のページの「ファイルから読み込んでインストールする」の説明を参考に、プラグインをインストールしてください。
※この操作はkintoneのシステム管理者で行う必要があります。
https://jp.cybozu.help/ja/k/admin/plugin.html
プラグインをアプリに追加
以下ページを参考に、アプリにプラグインを追加してください。
https://jp.cybozu.help/ja/k/user/plugin.html
プラグインの設定
アプリにプラグインを追加後は、プラグインの一覧に「文字列編集・連結プラグイン」が表示されます。本プラグインの設定ボタン(歯車)をクリックします。
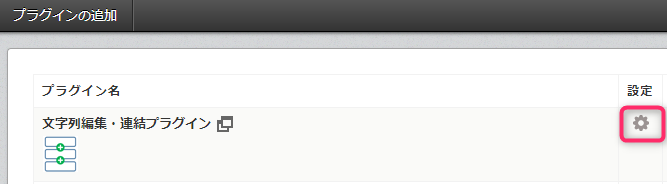
プラグインの設定画面が表示されます。「基本設定」「文字列編集・連結設定」に入力をします。
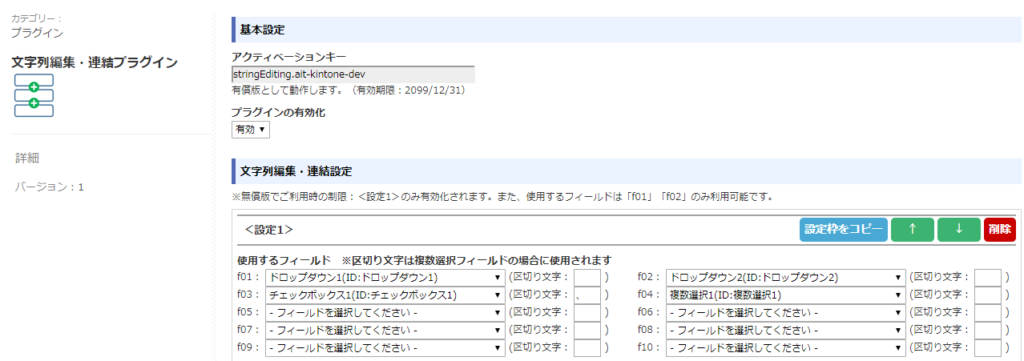
基本設定

“アクティベーションキー”は、画面を開いた際に自動的に読み込まれます。ローディングのアイコンが表示された場合は、読み込み終了までしばらくお待ちください。
“プラグインの有効化”は、本プラグインを有効にする場合は「有効」を、無効にする場合は「無効」を選択してください。
文字列編集・連結設定
ここでは、アプリ内のフィールドを元に生成した文字列を、別のフィールドに反映するための設定を行います。
まず、プラグイン初期表示は次のようになっていますので、「設定枠を追加」ボタンをクリックします。

すると、設定枠が1つ表示されます。ここに設定情報を入力していきます。
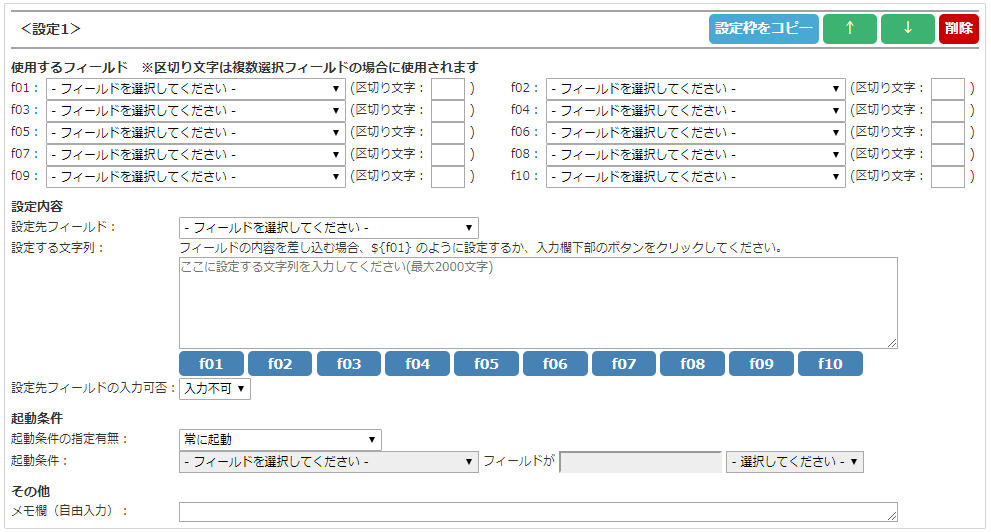
使用するフィールドの指定
はじめに、「使用するフィールド」にて、文字列編集時に使用するフィールドをf01~f10の部分に指定して行きます。
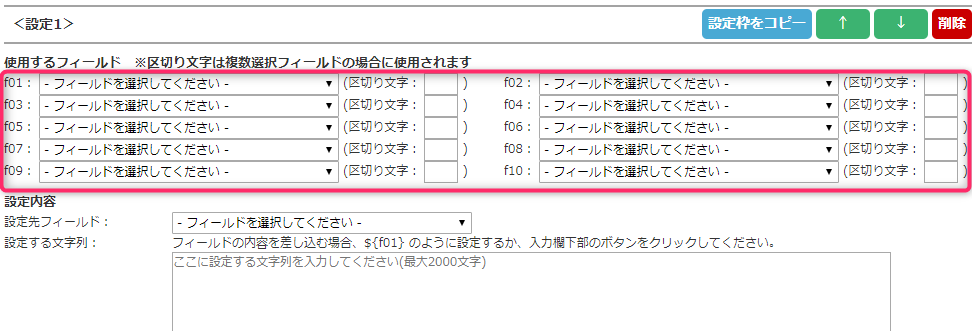
リストをクリックするとフィールドが表示されますので、その中からフィールドを指定します。また、リストの隣の「区切り文字」は、フィールドの種類が複数選択可能な種類(チェックボックス、複数選択、ユーザ選択、組織選択、グループ選択 )の場合に、区切り文字として使用する文字を指定できます。
例えばチェックボックスフィールドをカンマ区切りして文字列を作りたい場合は次のように設定します。
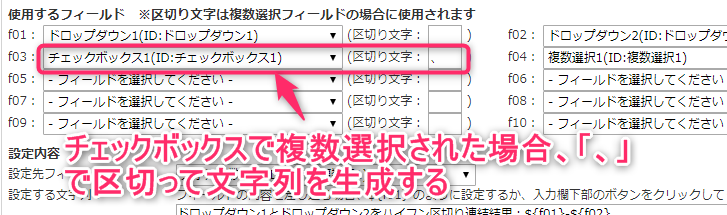
設定内容の指定
次に、設定内容を入力します。
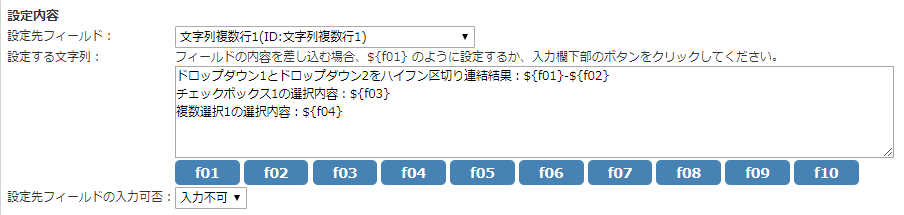
「設定先フィールド」には、生成した文字をどのフィールドに反映するかを指定します。
「設定する文字列」には、フィールドに反映する文字列を入力します。前述の「使用するフィールド」を文字内に差し込みたい場合、入力欄に${f01}のように入力するか、挿入したい箇所にカーソルを合わせた上でf01~f10のボタンをクリックすると差し込み文字が挿入されます。
「設定先フィールドの入力可否」には、設定先フィールドを入力可能とするか入力不可とするかを指定します。
起動条件の指定
文字列編集・連結設定を特定条件でのみ起動させたい場合にここを指定します。

条件指定したい場合、「起動条件の指定有無」で”次の条件に一致する場合のみ起動”を選択します。「起動条件」欄が入力可能になりますので、
- 条件とするフィールド
- 起動条件の文字列
- 条件の判定値
を指定します。
例えば次の設定をした場合は、「ドロップダウン1フィールドが”あああ”と等しい場合のみ起動する 」 という意味になります。

設定枠の追加
設定先を増やしたい場合、「設定枠を追加」ボタンをクリックすると枠がプラスされます。
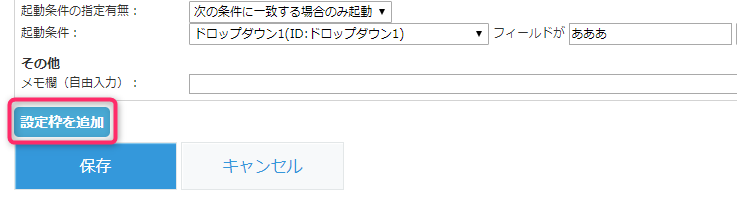
保存
変換設定後に画面の下までスクロールし、「保存」ボタンをクリックします。
アプリの更新
保存後は以下の画面が表示されますので、「アプリの設定に戻る」または「アプリ設定」のリンクをクリックします。
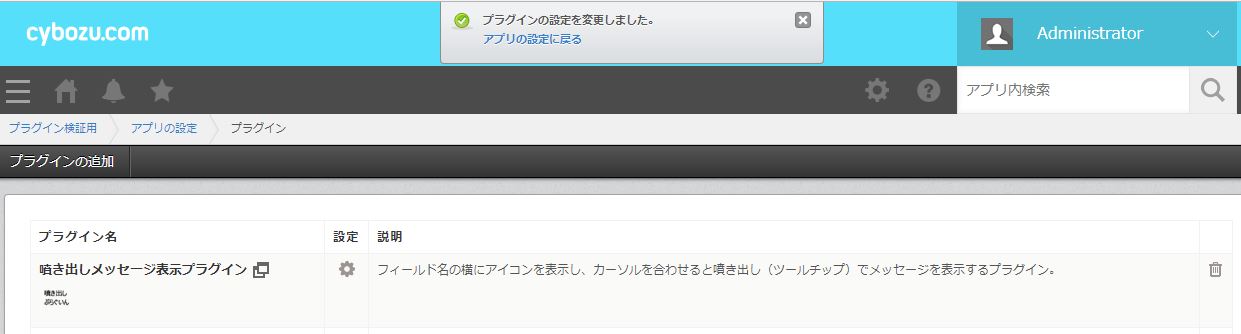
画面右上の「アプリの更新」ボタンをクリックします。
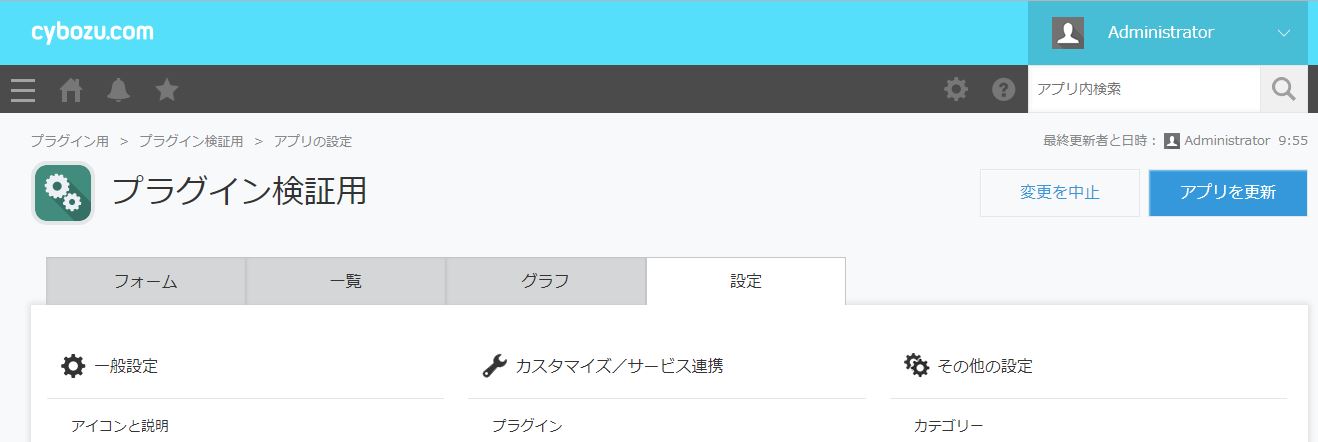
以上でプラグインの設定は完了です。
よくある質問
Q.プラグインの設定を変更したが、画面で反映されない。
A.アプリの更新を行っていない可能性があります。プラグインの変換設定を変更した場合は必ずアプリの更新まで行ってください。
Q.プラグイン設定後、次のようなメッセージが表示される

A.「設定先フィールド」に登録できる書式と「設定する文字列」をご確認ください。例えば、時刻フィールドに対して時刻以外の文字をプラグインで設定しようとすると、時刻の書式ではないため上記のようなエラーが発生します。